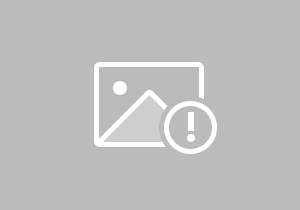vmware win8(vmware workstationwin7)
大家好,今天就和丹尼一起来看看这个问题吧 。vmware workstationwin7,vmware win8很多人还不知道,现在让我们一起来看看吧!
1、 以管理员身份运行VMware(确保以管理员身份运行)

2、 创建新的虚拟机;下面的一些步骤被省略了。如下图。
3、 (如果已有虚拟机,可省略此步骤)
4、 2步骤完成后,再次点击“编辑虚拟机设置”;
5、 (1)点击“添加”。添加第二块硬盘;
6、 (2)选择磁盘时,选择“物理磁盘”;
7、 选择PhysicalDrive1(实际是指u盘,PhysicalDrive0是物理机的硬盘);
8、 请注意,这里可能找不到PhysicalDrive1:
9、 (1)第一步vmware必须以管理员身份运行;
10、 (2)预先将带有引导系统的u盘插入主机;
11、 完成后,检查新硬盘的大小,应该和u盘的大小一致。确认后,点击确定。
12、 右键系统名电源打开电源进入固件;
13、 即进入bios设置引导。
14、 进入引导后,默认设置“,-”从u盘引导;
15、 设置完毕后,按下F10,点击保存并重启。
16、 重启后不能直接进入PE系统;
17、 您必须首先选择硬盘分区工具进行分区。否则直接进入PE就找不到虚拟机的硬盘了。
18、 选择分区工具后,选择虚拟机硬盘,右键点击进行分区。
19、 (1)分区完成后,重启;
20、 (2)选择从PE进入系统,可以找到虚拟机的两个盘符;
21、 (3)然后,安装系统,选择安装目录为c盘,选择镜像等。安装完成后,删除第二块硬盘。
这篇文章到此就结束,希望能帮助到大家。
扫描二维码推送至手机访问。
版权声明:文章内容摘自网络,如果无意之中侵犯了您的版权,请联系本站,本站将在3个工作日内删除。谢谢!