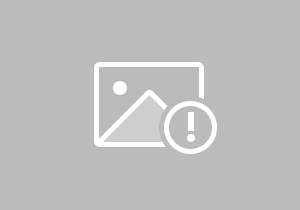bios设置图解(bios设置图解教程台式机)
大家好,今天就和猫猫一起来看看这个问题吧 。bios设置图解教程台式机,bios设置图解很多人还不知道,现在让我们一起来看看吧!
1、 各品牌主板进入BIOS的常用启动热键

2、 旧主板的设置如下:
3、 打开电脑电源,或重新启动电脑。当电脑第一屏出现时,立即按键盘上的“del”或“delete”键进入bios(笔记本用F2或其他键进入bios)。为了避免错过几秒钟的短暂机会,可以在启动电脑时一直按DEL键。然后输入下图:
4、 选择高级BIOS设置高级BIOS功能。
5、 在高级BIOS功能界面上,首先选择硬盘启动优先级。
6、 硬盘启动优先级的选择:使用键盘上的加号和减号“,-”选择移动设备,并选择其上的u盘。然后,按ESC退出,返回图2的设置界面。
7、 选择第一个引导设备:选择“硬盘”,然后按F10保存并重启电脑。
8、 千兆字节也有一个新的BIOS设置。
9、 按f2或del进入bios设置。
10、 进入bios设置后,我们可以看到上面有几个菜单选项,分别是:主、系统、bios功能、集成外设、电源管理、保存和退出。现在让我们打开bios功能菜单。
11、 打开后可以看到下面有CSM支持,表示兼容。我们必须确保这是开放的。当您单击Enter时,有两个选项(始终表示始终,从不表示从不)。在这里,你应该选择永远。
12、 选择后,我们可以看到下面的引导模式选择。点击进入,我们可以看到有三个选项(一是uefi和tradition第二,唯传统;第三,仅uefi)。如果两者都支持,一般是先uefi再传统。在这里,你可以根据自己的需求进行选择。
13、 换开机后,下面有一个存储开机选项控制。这意味着通过存储设备引导,也就是说,哪个引导是首选的。点击进入传统优先级、uefi优先级和关闭。在这里,你可以自己选择。
14、 在这一页的底部有一个安全引导,意思是安全引导。点击回车有两个选项(禁用表示关闭,启用表示打开)。这里安全开机最好选择关闭。
15、 Bios设置更改后,按f10保存重启,就可以用u盘启动了。
这篇文章到此就结束,希望能帮助到大家。
扫描二维码推送至手机访问。
版权声明:文章内容摘自网络,如果无意之中侵犯了您的版权,请联系本站,本站将在3个工作日内删除。谢谢!