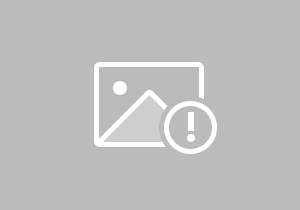word怎么插入分页符,怎么删除分页符(今日word怎样删除分页符)
大家好,今天就和小鸥一起来看看这个问题吧 。word怎样删除分页符,word怎么插入分页符,怎么删除分页符很多人还不知道,现在让我们一起来看看吧!
1、打开word文档首先,直接打开你自有的word文档,或者在电脑桌面上点击鼠标右键,在右键菜单中选择【word文档】,新建一个word文档,如图所示。

2、插入分页符要插入分页符,首先我们需要确定分页符的插入位置。
3、比如,我们想将分页符插入至第2页和第3页之间,那么我们就将鼠标移动至第2页,在第2页页面上点击鼠标左键,这样就选中第2页了。
4、然后,在菜单栏中点击【插入】选项(图示1位置)。
5、接着在工具栏中点击【分页】按钮(图示2位置),这样分页符就被成功插入到第2页和第3页之间了。
6、查看分页效果为了更加清楚的展示已成功插入了分页符,小编将分页符后面一页的版式设置成了横式(具体调整方法可参见下面这篇经验文章),方便大家观察。
7、点击草稿要删除分页符,我就需要先找到分页符,但是在word的页面视图状态下是看不见分页符的,要看见分页符就需要对视图进行调整。
8、调整方法:在word文档整个页面的右下方找到并点击【草稿】图标(箭头所示位置)。
9、删除分页符进入“草稿”视图后我们就能看见分页符了(如图所示),为了让大家看得更清楚,小编将分页符进行了放大处理,通过观察可以看到两条虚线,这就是我们要找的分页符了。
10、单击两条虚线所在的行就能选中该分页符,然后在电脑键盘上按Delet键,这样分页符就被成功删除了。
11、确定分页符是否被成功删除的方法删除分页符后,再看观察word两页内容交界的位置从2条虚线变成了1条虚线(自然分页状态显示为1条虚线),这就说明分页符删除成功。
12、为了让大家更加方便的观察到分页符确实被删除了,小编又将页面调整回“页面视图”可以看到两页的版式是一样的。
13、若对本文存在疑问,请在文章末尾位置点击【我有疑问】,然后在弹出的对话框中填写你的疑问内容,并点击【提交疑问】。
14、小编在收到疑问后会及时作出相应的解答。
这篇文章到此就结束,希望能帮助到大家。
扫描二维码推送至手机访问。
版权声明:文章内容摘自网络,如果无意之中侵犯了您的版权,请联系本站,本站将在3个工作日内删除。谢谢!